Chưa có sản phẩm trong giỏ hàng.
7 bước để khắc phục sự cố Sự cố kết nối mạng của bạn
Trong số tất cả các vấn đề có thể xảy ra với máy tính của bạn, Sự cố kết nối mạng có lẽ là vấn đề tồi tệ nhất. Mặc dù máy tính có thể thực hiện rất nhiều thao tác ngoại tuyến, nhưng việc không trực tuyến có thể làm tê liệt nghiêm trọng các công việc hàng ngày. Điều này đặc biệt xảy ra khi hầu hết công việc của chúng tôi nằm trên đám mây. Tất cả các ứng dụng và công cụ trực tuyến giúp cuộc sống của chúng ta tốt hơn rất nhiều có thể khiến chúng ta khốn khổ khi không thể kết nối với internet.
Khi bạn đang làm việc cho một công ty dịch vụ CNTT, tất nhiên nó không thực sự là vấn đề cho đến khi bạn đang làm việc từ xa. Đó là một vấn đề nhỏ nhưng dai dẳng mà chúng tôi gặp khá thường xuyên. Điều đó thật khó chịu và làm giảm hiệu quả nghiêm trọng của chúng tôi, đặc biệt nếu chúng tôi không có hỗ trợ CNTT hoặc bí quyết. Vấn đề còn lớn hơn là khi chúng tôi ngoại tuyến, chúng tôi không thể tìm kiếm các bản sửa lỗi trực tuyến. Đó là một cá voi kép.
Làm thế nào để bạn khắc phục sự cố kết nối mạng?
Làm theo hướng dẫn từng bước này từ các chuyên gia mạng tại IPNET và nó sẽ giúp bạn cô lập và khắc phục sự cố mạng của mình ngay lập tức. Sau mỗi bước, hãy thử kết nối với Internet và điều đó cho bạn biết sự cố đã được khắc phục chưa. Dưới đây là các bước để khắc phục sự cố kết nối mạng:
1. Kiểm tra những điều nhỏ nhặt ngớ ngẩn
Vâng, thật khó chịu khi nghĩ rằng bạn có thể bỏ qua một điều nhỏ nhặt như không bật WiFi cho máy tính xách tay của bạn. Nhưng thực tế là nó có xảy ra. Chúng ta có hàng trăm thứ đang diễn ra trong đầu và các phím nóng thêm vào vấn đề hơn là giải quyết nó. Vì vậy, tốt nhất là bạn nên kiểm tra xem bạn có vô tình nhấn phím đó không. Hãy tìm những thứ sau:
- Kiểm tra xem Wi-Fi đang bật và biểu tượng Wi-Fi trên thanh tác vụ Windows của bạn không chuyển sang màu xám
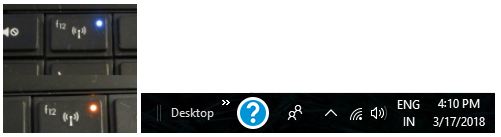
Kiểm tra để đảm bảo rằng Máy tính xách tay Windows của bạn không ở Chế độ trên máy bay
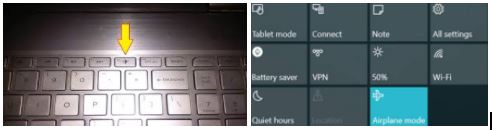
2. Kiểm tra xem đó có phải là vấn đề của trang web không
Nhiều khi những gì có vẻ là sự cố mạng trên thực tế có thể là sự cố ở phần cuối của trang web. Bạn có thể nhanh chóng kiểm tra xem trang web được đề cập có bị trục trặc hay không tại trang web được đặt tên phù hợp miễn là bạn có thể truy cập trực tuyến.

3. Kiểm tra xem đó có phải chỉ thiết bị của bạn gặp sự cố không

Hỏi đồng nghiệp của bạn nếu họ cũng đang gặp sự cố kết nối. Ngoài ra, hãy kiểm tra thiết bị di động của bạn. Nếu mọi người trong văn phòng của bạn gặp sự cố thì có thể là do thiết bị mạng hoặc ISP (Nhà cung cấp dịch vụ Internet) của bạn.
Kiểm tra xem đèn trên bộ định tuyến / modem của bạn có nhấp nháy màu xanh lục không? Nếu không có đèn nào sáng, thiết bị của bạn có thể đã chết. Nếu bạn thấy đèn đỏ hoặc đèn nguồn nhưng không có đèn kết nối, rất có thể ISP của bạn đã bị hỏng.
Tại thời điểm này, bạn nên liên hệ với Bộ phận hỗ trợ CNTT của mình, họ có thể sẽ có đường dây nóng tới ISP của bạn và nếu không, bạn có thể liên hệ trực tiếp với ISP của mình. Nếu sự cố xảy ra với một thiết bị, bạn có thể tiếp tục với các bước tiếp theo.
Nếu nhiều thiết bị trên mạng đang gặp sự cố kết nối, bạn hoặc nhân viên CNTT của bạn sẽ phải khắc phục sự cố mạng chậm và các vấn đề về hiệu suất cho toàn bộ mạng.
4. Khởi động lại

Chúng tôi ghét phải nghe điều này và có vẻ ngớ ngẩn khi nghĩ rằng chỉ cần tắt hệ thống của bạn rồi bật lại là có thể giải quyết được sự cố mạng, nhưng hầu hết thời gian là như vậy. Đây là bước cần làm cho tất cả mọi thứ về CNTT vì nó không mất nhiều thời gian (bạn nên đợi 60 giây trước khi bật lại hệ thống của mình) và khắc phục rất nhiều sự cố. Vì vậy, hãy tiếp tục và tắt hệ thống của bạn.
Được rồi, tại thời điểm này nếu không có bước nào ở trên hoạt động, chúng tôi có thể nói một cách an toàn rằng sự cố không phải là trục trặc tạm thời và nó nằm trong hệ thống của bạn. Các bước sau có thể hơi kỹ thuật nếu bạn không quen với dấu nhắc lệnh trong Windows. Tuy nhiên, nếu đúng như vậy, bạn có thể chỉ cần làm theo các bước và bạn sẽ ổn.
5. Kiểm tra địa chỉ IP hợp lệ
Trước tiên, bạn cần mở dấu nhắc lệnh bằng cách nhập cmd vào menu Start của bạn trong Windows hoặc bằng cách nhấn tổ hợp phím nóng phím cửa sổ (Windows) + R để khởi chạy cửa sổ Run và sau đó nhập “cmd”. Điều này sẽ cung cấp cho bạn cửa sổ sau:
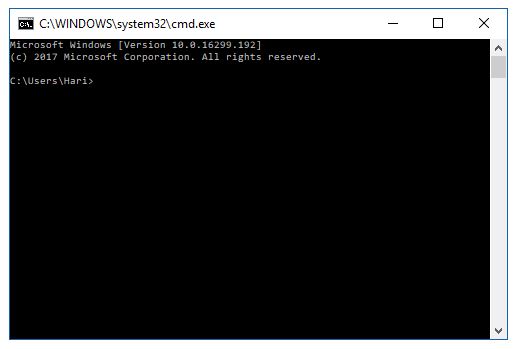
Tại dấu nhắc lệnh, nhập ipconfig và bạn sẽ thấy thông tin sau trong dấu nhắc lệnh của mình:
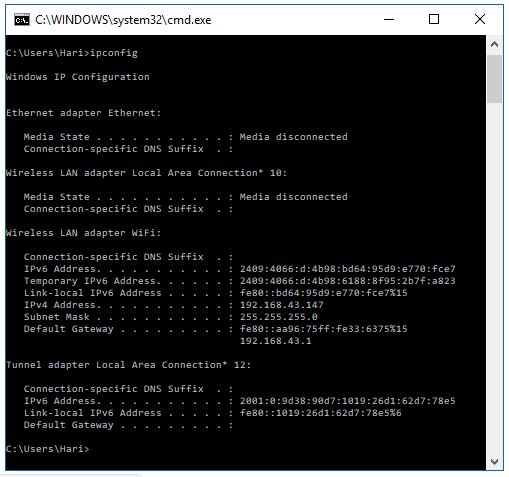
Nhìn vào văn bản bên dưới Wireless LAN adapter WiFi. Nếu giá trị Địa chỉ IPv4 có dạng 169.x.x.x thì điều đó ngụ ý rằng bạn; không nhận được IP hợp lệ từ bộ định tuyến của mình. Bây giờ, gõ ipconfig / Renew tại dấu nhắc lệnh. Điều này đôi khi có thể khắc phục sự cố. Bạn có thể kiểm tra xem sự cố đã được khắc phục chưa bằng cách nhập lại ipconfig. Nếu bạn vẫn thấy IPv4 là 169.x.x.x; hãy kết nối hệ thống của bạn với modem bằng cáp ethernet. Bây giờ hãy kiểm tra xem bạn có thể trực tuyến không. Nếu có; thì vấn đề là với bộ định tuyến và nếu không; hãy tiếp tục với bước tiếp theo.
6. Thử Ping và theo dõi Router
Nếu trong bước trên bạn nhận được địa chỉ IP bắt đầu bằng; bất kỳ giá trị nào khác 169 thì điều đó có nghĩa là sự cố đang xảy ra; giữa bộ định tuyến và internet. Nhập lệnh sau vào dấu nhắc lệnh của bạn: ping google.com
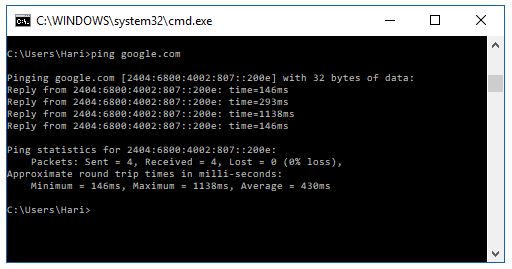
Nếu nó không gửi được gói đến Google; nó sẽ cho bạn biết sự cố gây ra lỗi. Sau đó, bạn có thể sử dụng lệnh để kiểm tra đường dẫn mà gói đi đến các máy chủ DNS của Google. Nhập nội dung sau vào dấu nhắc lệnh:
tracert google.com

Điều này hiển thị đường dẫn và nếu bạn thấy rằng sự cố xảy ra sớm trong đường dẫn; thì sự cố có thể xảy ra với mạng cục bộ của bạn; nếu không nó nằm ngoài mạng của bạn.
Có thể bạn cần: Cách kết nối máy in với máy tính qua mạng LAN chi tiết nhất
7. Thông báo cho Bộ phận hỗ trợ CNTT / ISP của bạn về sự cố kết nối mạng
Tại thời điểm này, chúng tôi đã xác minh rằng thiết bị của bạn đang hoạt động tốt; bạn có địa chỉ IP hợp lệ và vấn đề nằm ở đâu trong mạng. Với thông tin này, bạn có thể liên hệ với Bộ phận hỗ trợ CNTT hoặc ISP của bạn. Khi bạn đã cho ISP hoặc Bộ phận hỗ trợ CNTT của mình biết về sự cố; hy vọng rằng họ sẽ giải quyết được sự cố trong thời gian ngắn;đặc biệt là vì họ có tất cả thông tin có giá trị về sự cố mà bạn đã thu thập được.
Trong khi chờ đợi để trực tuyến trở lại; hãy kiên nhẫn và nhớ rằng bạn có thể làm được nhiều việc khi ngoại tuyến.
Phần kết luận
Hướng dẫn từng bước này để khắc phục sự cố kết nối mạng trên Windows là một mẫu chung và có thể thay đổi theo từng trường hợp. Nói chung, bất cứ khi nào bạn bắt đầu quá trình khắc phục sự cố; bạn có thể loại bỏ khá nhiều nguyên nhân bằng cách xác minh xem sự cố vẫn tiếp diễn sau khi khởi động lại; kiểm tra xem sự cố đang xảy ra trên các thiết bị khác hoặc cho đồng nghiệp của bạn.
Nếu bạn muốn tìm hiểu thêm, vui lòng hỏi chúng tôi về Mạng, WiFi; cải thiện bảo mật mạng hoặc nâng cấp mạng và thiết bị WiFi của bạn. Gọi ngay hôm nay. hotline: 0974 28 0550
CÔNG TY CP TM VÀ DV TRUYỀN THÔNG IPNET
Hotline: 0974 28 0550
Địa chỉ: Số 139 Trần Hòa, Định Công, Hoàng Mai, Hà Nội
Email: info@ipnetjsc.com
Website: https://ipnetjsc.com/

